|
Una vez tengas instalado el CuteFTP en tu ordenador, al ejecutarlo te encontrarás com una ventana como esta:
Como dijimos antes, para conectarse a un servidor necesitamos
su dirección y un nombre de usuario con password.
2.- Tu nombre de usuario. No es necesario si el servidor permite usuarios Anonymous (anónimos). 3.- Tu password de acceso. Junto con el nombre es usada para identificarte como usuario autorizado del servidor. No es necesario si el servidor permite usuarios Anonymous (anónimos). 4.- Tipo de Login (forma de identificarse ante el servidor). Lo haremos de dos formas diferentes:
6.- Directorio Local. Es el directorio en el que se situa el CuteFTP en nuestro ordenador, y por tanto donde dejará los archivos que bajemos de Internet, y de donde tomaremos los archivos que vayamos a subir. Al igual que el directorio remoto, podrá cambiarse en el transcurso de la conexión, asi que no os preocupeis si quereis usar dos directorios diferentes (una para bajar y otro para subir) en una misma conexion.
Una vez conectado al servidor, aparecerá el Cute FTP tendrá un aspecto como el siguiente:
Para cambiar de directorio (local o remoto) haremos doble clic sobre el directorio al que queramos entrar. Asi iremos desplazándonos por los directorios hasta llegar al que deseemos. Una vez en el directorio de nuestra elección, si deseamos bajar un fichero, pulsaremos dos veces sobre él. El cuteFTP empezará a bajarlo al directorio local donde nos encontremos situados. De la misma forma, si lo que queremos es subir un fichero al servidor, nos colocaremos en los directorios correctos y haremos doble-clic sobre el fichero que deseamos subir. Otra forma más gráfica para subir y bajar ficheros además de la del doble-clic es la de 'coger' el fichero (pulsando con el ratón y sin soltarlo) de cualquiera de las dos ventanas de directorios, y llevarlo a la otra, de la misma forma que se haría en Windows. Una vez se empieze la transferencia, se mostrará en la parte inferior de la ventana del CuteFTP la velocidad de la transferencia, el tiempo restante y la cantidad recibida.  1.- Tiempo transcurrido desde el comienzo de la transferencia. 2.- Tiempo restante (estimado) para la finalización de la transferencia. 3.- Porcentaje, sobre el total del fichero, ya recibido. 4.- Tamaño en bytes del fichero. 5.- Velocidad (estimada) a la que se esta realizando la transferencia.
Y por último, la gran utilidad del CuteFTP!!! La posibilidad de retomar una conexión interrumpida.!! Esta caracteristica hace que CuteFTP sea algo obligatorio de tener para usuarios que se ven afectados por múltiples interrupciones en sus conexiones, gente que no se puede conectar durante largos periodos de tiempo, y que de esta forma pueden bajarse los ficheros 'a plazos' :-) y los aficionados a grandes ficheros, que a falta de 50k para acabar de bajar la última versión del XXXXXX que ocupa 10 Megas sufre de la incompetencia del hermano que descuelga el teléfono y le 'jode' dos horas de conexión. :-D El uso de esta caracteristica es de lo más fácil. No hay más que situarse en el directorio local donde ya se tiene un 'cacho' del fichero. Conectarse al servidor FTP, al empezar a bajar de nuevo el fichero el CuteFTP nos preguntará: Overwrite(Sobreescribir), Resume(Reanudar), Rename(Renonbrar) y Cancel(Cancelar). Si elegimos la opción Resume(Reanudar) el CuteFTP empezará a bajar el fichero desde el punto en donde lo dejamos. Nota: La posibilidad de uso de esta opción depende del servidor. No todos la soportan, pero si la mayoría. |

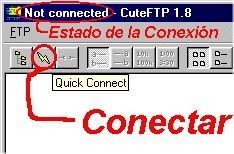
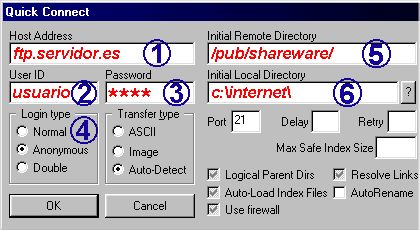
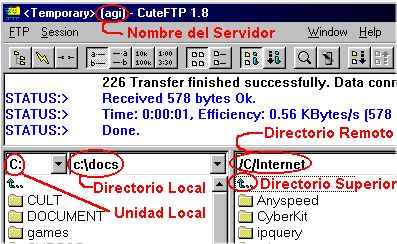 En
la barra superior de la ventana, se verá el nombre del servidor
FTP.
En
la barra superior de la ventana, se verá el nombre del servidor
FTP.