|
NETCAPE 4.x MESSENGER
Atención!
Esta página ha sido elaborada con la versión 4.5 del Netcape
Messenger, puede haber ciertas diferencias con las versiones anteriores,
pero fácilmente salvables :-)
Para configurar el Netscape como lector de correo, primero
iremos al menu EDIT del que elegiremos
la opción PREFECENCES. Esto
nos lleva a la configuración de todo el Netcape.
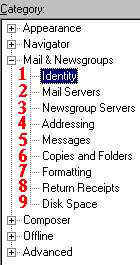 |
Opciones de configuración
de correo y noticias de Netscape 4.x
1.- Identity.
Para configurar tu nombre, dirección de correo y firma.
2.- Mail
Servers. Configuración de los servidores de correo.
3.- Newsgroup Servers. Configuración de los servidores
de noticias, no entraremos en ello por que ahora estamos con el correo,
pero es muy parecida a la configuración
de los servidores de correo.
4.- Addressing. Son las opciones para configurar de donde
saca las direcciones de correo cuando escribimos un mail. Si tenemos la
agenda con la dirección de correo de la persona a la que escribimos,
bastaría con escribir un trozo de su nombre para que el Netscape
lo complete y ponga su dirección de correo.
5.- Messages.
Las opciones de mensaje permiten configurar como se mandan los mensajes,
como se responden o como se reenvian.
<Ir
a la segunda parte> |
Una vez en la ventana de Preferencias, expandiremos la rama
de Mail & Newsgroups y
empezaremos por Identity.
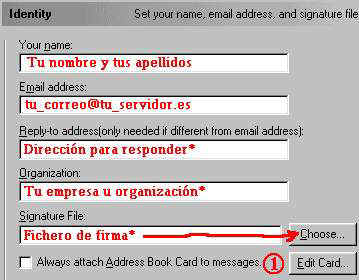 En
la ventana de Identity, el primer campo irá relleno con nuestro
nombre. En
la ventana de Identity, el primer campo irá relleno con nuestro
nombre.
En el segundo pondremos nuestra dirección de correo.
El tercer campo (opcional) llevará la dirección
de correo a la que queremos que nos respondan, si es diferente a la especificada
en el campo de dirección de correo.
El campo Organization (opcional)
llevará el nombre de nuestra empresa u organización.
El campo de Signature File
lleva la dirección del fichero que deseamos usar como firma en nuestros
mails. Esto es útil si te gusta poner tu dirección de correo,
nombre, dirección de tu web, y demás datos al final de tus
mails. Con el botón Choose buscaremos
el fichero en el ordenador.
(1). Tarjeta personal.Esta
opción nos permite mandar con cada uno de nuestros correos, una
tarjeta personal con nuestros datos, y las pesonas que la reciban la puedan
guardar en su tarjetero. Tu tarjeta la podrás editar con la opción
Edit Card. |
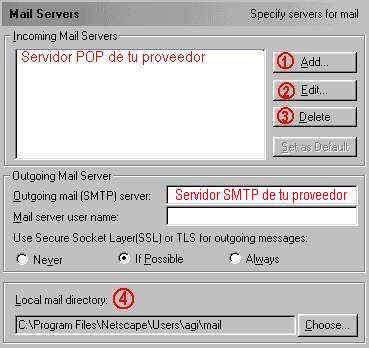 Servidores
de correo. Servidores
de correo.
El correo se puede dividir en dos clases, correo saliente,
y correo entrante.
Para cada tipo de correo, hay un servidor. De esta forma,
para el correo entrante usamos el servidor POP (Post Ofice Protocol), y
para el saliente un servidor SMTP (Single Mail Transfer Protocol).
En las versiones anterios de Netscape, encontraremos una
casilla para cada uno de ellos.
En esta nueva versión deberemos dar al boton Add(1)
para introducir los
datos de nuestro servidor POP. Luego podremos editarlo con el botón
Edit(2). |
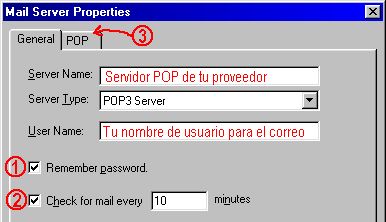 Configuración
del servidor POP. Configuración
del servidor POP.
En esta ventana pondremos la dirección de nuestro
servidor POP, elegiremos tipo de servidor POP y el nombre de usuario del
servidor, que generalmente coincide con lo que va delante de la @ en nuestra
dirección de correo.
La opción (1) sirve
para que no nos pregunte nuestra password cada vez que bajamos el correo.
Y la opción (2) mirará
si hay correo nuevo cada X minutos, los que le indiquemos.
En la solapa POP (3) tenemos
la opción de dejar los mensajes en el servidor, muy útil
si te bajas el correo desde el trabajo, para poder luego bajartelo desde
casa. |
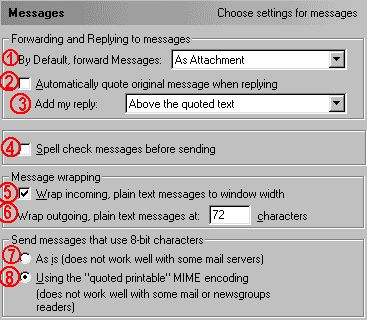 Opciones
de Mensaje. Opciones
de Mensaje.
En esta pantalla tenemos un montón de opciones
sobre la forma de mandar los correos. Veamoslas:
(1) Forward (Reenvio). Las
tres modalidades de reenvio son:
- As Attachment, es decir, como un documento adjunto
al correo.
- Quoted. El mensaje reenviado, ira precedido de '>'
en el nuevo correo.
- InLine. El mensaje reenviado no irá precedido
de ningún símbolo ni como documento adjunto.
(2) Automaticamente citar
el mensaje cuando se responde.
(3) Posición de nuestro
texto en el mensaje de respuesta. Above (encima del original), Below (debajo
del original), Selected (inserta el mensaje original seleccionado, un tanto
enrevesada esta opción).
(4) Corrención ortográfica
antes de enviar mensaje.
(5) Activa el Word Wrap,
esta función justifica los mensajes para que entren en el ancho
de la pantalla, y asi evitar desplazarse horizontalmente si alguien nos
manda líneas de 200 caracteres. :-)
(6) Más Word Wrap,
pero esta vez para los mensajes que nosotros enviamos, de manera que no
lleguen nuestras líneas de forma kilométrica.
(7) y (8)
Son las dos formas de enviar los mensajes que usan caracteres fueras de
los estandares de 7 bit, por ejemplo la 'ñ'. Nosotros recomentamos
usar la opción (8) que es la menos problematica. |
<Siguiente>
|