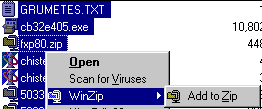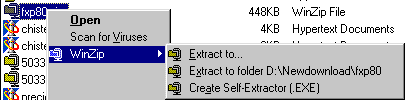WINZIP
El 'standard' en compresión
El WINZIP es hoy por hoy el compresor/descompresor más
utilizado. Se basa en el algoritmo de compresión ZIP, que ya se
usaba antes del windows con programas como PKZIP y PKUNZIP. WINZIP nos
permite de una forma muy fácil comprimir y descomprimir archivos
con un radio de compresión bastante bueno. Ahora mismo los ficheros
.ZIP son una de las formas más corrientes de encontrar archivos
en Internet, por eso intentaremos que te familiarices con esta utilidad
imprescindible.
Señalar lo primero, que las formas de actuación
que veremos son en el modo 'WINZIP CLASSIC' ya que la forma de uso es muy
sencilla, y no es necesario usar el modo 'WINZIP WIZARD' (o asistente WINZIP
como dirían los de MS :-)
Secciones:
1.- Compresión de archivos
con WINZIP
2.- Descompresión de
archivos .ZIP
3.- El botón derecho!
4.- Otras opciones.

|
| 1.- Nuevo .ZIP |
3.- Carpeta de Favoritos |
5.- Extraer del .ZIP |
7.- 'Echar un ojo' e Instalar |
| 2.- Abrir un .ZIP |
4.- Añadir al .ZIP |
6.- Ver fichero |
8.- Modo Wizard |
| 1.-
Compresión de archivos con WINZIP |
|
Para comprimir ficheros en un archivo .ZIP, seguiremos dos
pasos:
|
1.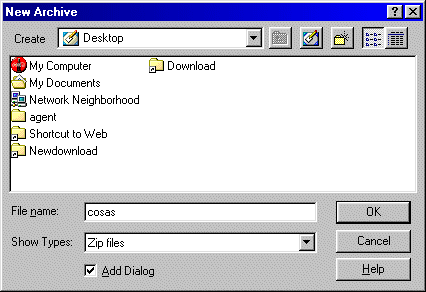 -
Daremos al botón NEW(Botón 1)
y le indicaremos en la ventana que nos sale el nombre y localización
del nuevo fichero .ZIP que deseamos crear. En este caso lo llamamos 'cosas'
(la extensión la pone él) y lo guardaremos en el Escritorio. -
Daremos al botón NEW(Botón 1)
y le indicaremos en la ventana que nos sale el nombre y localización
del nuevo fichero .ZIP que deseamos crear. En este caso lo llamamos 'cosas'
(la extensión la pone él) y lo guardaremos en el Escritorio.
La opción Add Dialog (Diálogo para añadir)
nos mostrará la ventana necesaría para el siguiente paso.
Si no la marcamos, haríamos lo mismo que si tubieramos que añadir
ficheros a un archivo .ZIP, es decir, daríamos ADD(Botón
4).
|
|
2.- Ahora deberemos añadir
ficheros a nuestro archivo .ZIP. Bien pulsando ADD(Botón
4),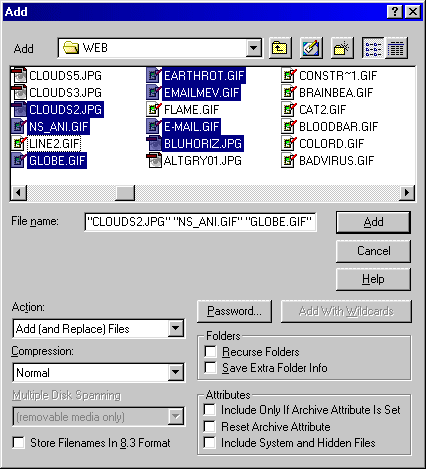 bien por que estaba marcada la opción Add Dialog en la ventana de
nuevo fichero .ZIP. La forma de seleccionar archivos es la misma que en
cualquier ventana de Windows. Con el [Control] añadimos archivos
a los seleccionados, o los quitamos, y con [Shift] (alias Mayúsculas)
marcamos el principio y el fin de una selección continua.
bien por que estaba marcada la opción Add Dialog en la ventana de
nuevo fichero .ZIP. La forma de seleccionar archivos es la misma que en
cualquier ventana de Windows. Con el [Control] añadimos archivos
a los seleccionados, o los quitamos, y con [Shift] (alias Mayúsculas)
marcamos el principio y el fin de una selección continua.
La opción Recurse Folders, incluirá tambien
los archivos de los subdirectorios elegidos, pero cuidado!, en File Name
vigila que ponga *.*, por que en caso contrario, si hay algún
nombre de fichero en esa casilla, sólo incluirá los ficheros
de los subdirectorios que se llamen asi. Es decir, si quieres comprimir
un directorio entero con sus directorios, pon *.* en la casilla de File
name, y pulsa el botón Add With Wildcards. Esto, la verdad es que
es un poco enrevesado, pero es asi. Te recomiendo que pruebes y veas que
es lo que hace y lo que no hace. :-) |
| 2.-
Descompresión de archivos .ZIP |
|
Bien, veamos ahora como descomprimimos el fichero que hemos
creado, alguno que nos hemos traido de Internet, o que nos ha pasado alguien.
Haciendo doble-clic sobre el archivo, se nos abrirá en el winzip.
Podemos marcar los archivos que queramos sacar, o sacarlos todos.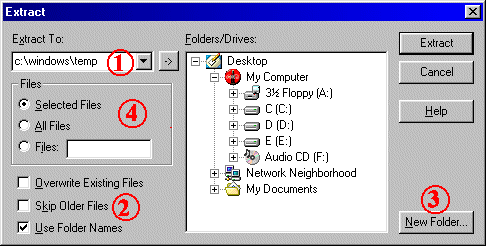
Pulsamos Extract(Botón
5) y nos aparece la ventana para extraer archivos. En ella tenemos
el directorio al que queremos extraerlos (1),
y que podemos teclear o seleccionar en la ventanita central, también
podemos crear un directorio nuevo(3).
Los ficheros que queremos extraer(4)
puedenser Todos(All files), los seleccionados(Selected Files) o aquellos
que demos el nombre(vaya un rollo, pudiendo seleccionar con el ratón,
no?).
Lo siguiente que haremos es decidir si queremos sobre
escribir los ficheros que existan (1ª opción), saltarse los
que tengan fecha más antigua (2ª opción) y si queremos
usar los nombres de directorios que vienen en el .ZIP (muy aconsejable
si el ZIP trae subdirectorios!!).
Pulsamos Extract, y listo! :-)
En el botón derecho se encuentran la mayoría
de las cosas interesantes del windows que la gente desconoce. Es la mejor
herramienta para ahorrar trabajo. Y en el Winzip eso no es menos. Ahora
veremos como podemos comprimir y descomprimir fácilmente con él.
Comprimir con el botón derecho:
1.- Marcamos los archivos a comprimir.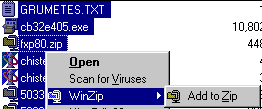
2.- Pulsamos el botón derecho del ratón.
3.- Elegimos la Opción Add to .Zip
3.a En el caso de varios archivos, lo siguiente
que nos mostrará es la pantalla de Comprimir, para pedirnos el nombre
del .Zip
3.b Si la selección es un solo archivo
o directorio, nos saldrá una opción más en el menu
del Winzip, que será añadir un .Zip con el mismo nombre de
este archivo, lo que normalmente es lo que queremos, y un paso que nos
ahorramos! :-)
Descomprimir con el botón derecho:
1.- Hacemos clic con el botón derecho
del ratón sobre el fichero .Zip que deseamos descomprimir.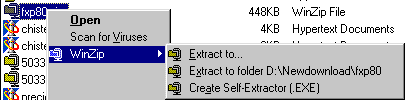
2.- Nos da dos opciones al igual que para comprimir,
la primera nos mostrará el cuadro de diálogo de descomprimir
y la segunda nos sugerirá que la descompresión se haga en
un directorio con el nombre del fichero .Zip.
Vemos en el menú de descompresión (usando el
botón derecho) la opción Create Self-Extractor (Crear 'autodescomprimible'),
esto nos permite convertir el .Zip en un .EXE y de esta forma hacer más
fácil la descompresión del fichero a la persona a la que
se lo pasemos.
Otra forma muy comoda de añadir ficheros a un archivo
.Zip es la de coger el fichero con el ratón y 'dejarlo caer' sobre
el archivo .Zip, de esta forma el Winzip lo comprimirá y añadirá
al archivo existente. Sin necesidad de darle más explicaciones!
:-)
|
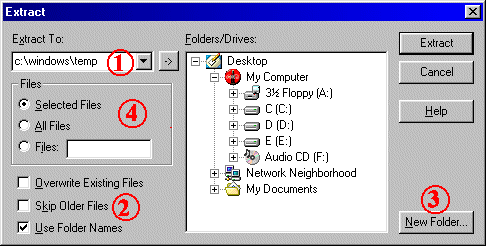

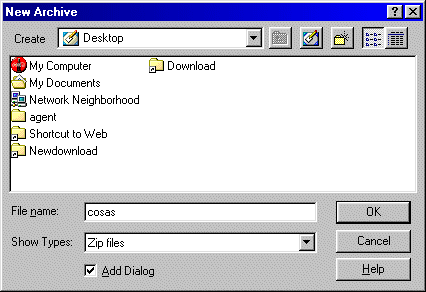 -
Daremos al botón NEW(Botón 1)
y le indicaremos en la ventana que nos sale el nombre y localización
del nuevo fichero .ZIP que deseamos crear. En este caso lo llamamos 'cosas'
(la extensión la pone él) y lo guardaremos en el Escritorio.
-
Daremos al botón NEW(Botón 1)
y le indicaremos en la ventana que nos sale el nombre y localización
del nuevo fichero .ZIP que deseamos crear. En este caso lo llamamos 'cosas'
(la extensión la pone él) y lo guardaremos en el Escritorio.
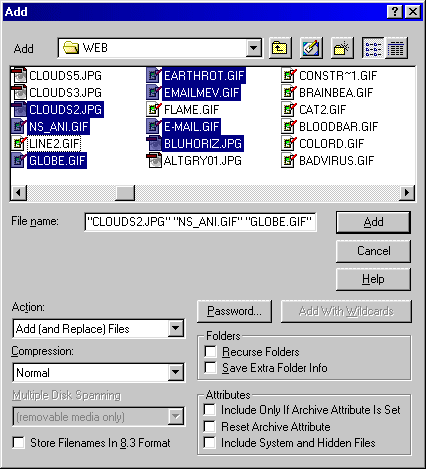 bien por que estaba marcada la opción Add Dialog en la ventana de
nuevo fichero .ZIP. La forma de seleccionar archivos es la misma que en
cualquier ventana de Windows. Con el [Control] añadimos archivos
a los seleccionados, o los quitamos, y con [Shift] (alias Mayúsculas)
marcamos el principio y el fin de una selección continua.
bien por que estaba marcada la opción Add Dialog en la ventana de
nuevo fichero .ZIP. La forma de seleccionar archivos es la misma que en
cualquier ventana de Windows. Con el [Control] añadimos archivos
a los seleccionados, o los quitamos, y con [Shift] (alias Mayúsculas)
marcamos el principio y el fin de una selección continua.