|
Lección
1
|
Presentación
Powerpoint es un programa de creación de aplicaciones visuales en forma de demostraciones y presentaciones. La filosofía del funcionamiento de Powerpoint es la misma que unas diapositivas que vamos pasando manual o automáticamente, donde se nos muestran textos, gráficos, vídeos, sonido, etc.
Las aplicaciones que pueden diseñarse con Powerpoint son de lo más diversas: desde la presentación por parte de una empresa de un nuevo producto, puestos de información interactivos donde el usuario elige lo que quiere ver, publicidad, cajeros automáticos, libros y enciclopedias de consulta, cursos de aprendizaje interactivo, programas promocionales, etc...
Desde luego que para crear aplicaciones profesionales y complejas existen otros programas en el mercado más potentes (Director, Flash, Authorware, Toolbook...) pero Powerpoint está dotado de posibilidades realmente vistosas y es muy fácil de manejar.
Finalmente, podemos grabar nuestras presentaciones en diskete para distribuirlos en cualquier ordenador sin que éste requiera el programa original para visualizarlas.
1. Inicia Powerpoint desde la opción adecuada. (Inicio - Programas..., o bien desde un icono de acceso directo).La primera pantalla que aparece nos permite utilizar un asistente automático para crear la presentación, abrir una existente, utilizar una plantilla o bien comenzar una presentación en blanco.
De momento vamos a abrir Powerpoint con una pantalla vacía para familiarizarnos con la misma.2. Pulsa la opción Presentación en blanco y el botón Aceptar.
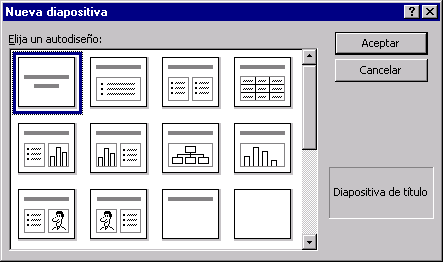 La siguiente pantalla nos sugiere una serie de combinaciones de diseños para crear nuestra presentación con una pantalla como la que sigue:3. Pulsa click en la última casilla y acepta.
La siguiente pantalla nos sugiere una serie de combinaciones de diseños para crear nuestra presentación con una pantalla como la que sigue:3. Pulsa click en la última casilla y acepta.
Las partes de la pantalla son las típicas de cualquier aplicación de Windows 95/98. (Barras de menús, barras de botones, etc.Powerpoint se basa en la creación de pantallas que corresponden a diapositivas, por lo que la configuración de éstas es importante antes de ponerse a trabajar con el programa.
4. Accede al menú Archivo - Configurar página...
Desde aquí podemos definir el tipo de visualización. En principio lo dejaremos tal y como está, es decir, visualización a pantalla completa.
5. Acepta el cuadro de diálogo.
Vamos a crear nuestra primera presentación con Powerpoint:
1. Cierra la pantalla en blanco desde Archivo - Cerrar.2. Accede a Archivo - Nuevo
3. Selecciona la primera diapositiva de ejemplo y acepta.
4. Haz click en el primer recuadro y escribe:7. Selecciona el texto del interior y pulsa los botones:

8. Abre la paleta de colores de letra y selecciona la opción Más colores...
9. Selecciona el color que más te guste y acepta.10. Haz lo mismo para el primer recuadro de texto.
 11. Accede a Formato - Fondo y abre la lista desplegable para seleccionar la opción Efectos de relleno...
11. Accede a Formato - Fondo y abre la lista desplegable para seleccionar la opción Efectos de relleno...12. Activa la pestaña superior Textura, pulsa click sobre el tercer recuadro de texturas y acepta.
13. Pulsa finalmente en el botón Aplicar y observa el resultado.
14. Accede a Insertar - Nueva diapositiva, elige la última (en blanco) y acepta.
15. Accede a Insertar - Imagen - Imágenes prediseñadas...
16. Elige la que quieras y acepta.
17. Aplícale a la diapositiva el fondo que quieras desde la opción Formato - Fondo
La barra de desplazamiento lateral derecha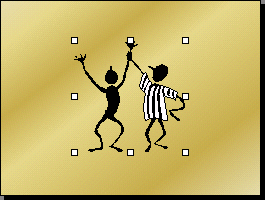 Ajusta si lo deseas la posición y el tamaño de la imagen. Puedes pasar de diapositiva en diapositiva utilizando:
Ajusta si lo deseas la posición y el tamaño de la imagen. Puedes pasar de diapositiva en diapositiva utilizando:Las teclas AvPág y RePág
Powerpoint tiene varios modos tanto de trabajar como de visualizar el contenido de las diapositivas. Existen cinco botones en la parte inferior de la pantalla (también se puede acceder desde el menú Ver) que son los siguientes:En pantalla aparece la primera diapositiva.
2. Pulsa un click del ratón.
Aparece la segunda diapositiva.
3. Pulsa la tecla Esc para finalizar el pase.
Una vez hemos terminado la presentación, podemos guardarla como si de cualquier archivo se tratase con las opciones Guardar o Guardar como...Las presentaciones se guardarán con la extensión ppt. Hay que tener en cuenta que si se guarda una presentación como una versión anterior seguramente que algunos efectos desaparecerán al no estar disponibles en versiones antiguas.Esto también puede ocurrirnos con las fuentes de letras. Es posible que utilicemos una fuente de letras True Type determinada que en otro PC no esté instalada, por lo que no se vería1. Guarda si lo deseas la presentación.