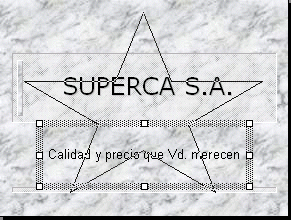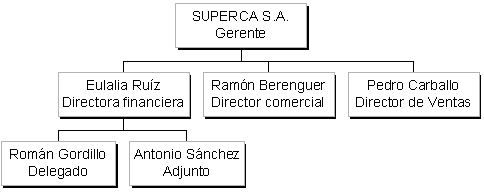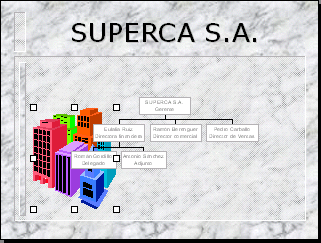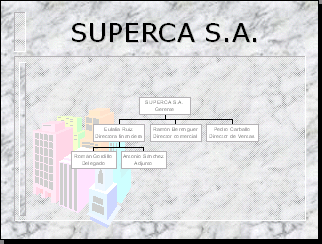Lección
3
Página
2 de 2
Cear
una presentación desde una plantilla añadiendo nuevos elementos
A continuación vamos a dar un repaso a lo aprendido añadiendo
nuevos objetos y elementos. Utilizaremos una plantilla.
-
Crea una nueva presentación desde Archivo - Nuevo.
-
Accede a la pestaña superior Presentaciones y elige el modelo
Profesional.dot.
-
Acepta y elige el primer tipo de diseño (diapositiva de título).
Acepta.
-
Click en el título y escribe: SUPERCA S.A.
-
Centralo con el botón
-
Pulsa un click fuera del cuadro.
-
Vuelve a pulsar un clik en el título para seleccionarlo. (Un doble
click serviría para editar el texto).
-
Sombréalo con el botón adecuado de la barra de herramientas.
-
Elige el tipo de letra Verdana y un tamaño de 60 puntos.
-
Click en el subtítulo.
-
Escribe: Calidad y precio que Vd. merecen.
-
Pulsa click en el borde del recuadro.
-
Tipo de letra Arial
Ahora vamos a insertar una imagen prediseñada de fondo. Para ello
necesitarás la barra de herramientas Dibujo que podrás
activar desde el menú Ver - Barras de herramientas.
-
Abre el botón Autoformas de la barra de dibujo.
-
Abre el sub-menú Cintas y estrellas y elige la Estrella
de cinco puntas.
-
Deberás pulsar click y comenzar a "estirar" la estrella. Te recomendamos
comenzar por la esquina superior izuquierda:
-
Para fijar el gráfico, pulsa click.
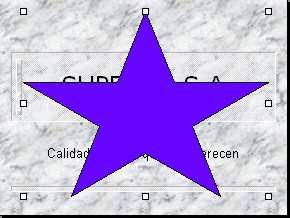
El gráfico aparecerá encima del resto del texto.
-
Pulsa click con el botón derecho del ratón y elige la opción
Ordenar - Enviar al fondo.
-
Abre la paleta Color de relleno y elige Sin
relleno

Imaginemos
que no nos gusta (en realidad es horrible).
-
Abre la paleta anterior y elige Efectos de relleno.
Desde aquí puedes probar efectos de degradados con colores y efectos
programados. Prueba a seleccionar las opciones Un color, Dos colores
y Preestablecer y observa el efecto.
Prueba
también a cambiar el Estilo de sombreado.
-
Elige el modelo Preestablecer, Pergamino, Desde
el centro y acepta.
-
Abre la paleta Color de línea y elige la opción Sin
línea.
-
Vuelve a abrir la paleta Efectos de relleno.
-
Accede ahora a la pestaña superior Textura.
-
Observa las diferentes texturas. Elige una, acepta y observa el resultado.
-
Prueba también la opción Trama del menú anterior.
La
última opción Imagen sirve para asignar una imagen
grabada a la forma.
-
Una vez te guste un modelo, pulsa ahora el botón Sombra de
la barra de herramientas de dibujo.
-
Elige la segunda de la segunda línea y acepta.
-
Prueba también a utilizar los efectos del botón 3D.
Una
vez hayas comprobado distintos colores y efectos, crearemos la segunda
diapositiva.
-
Accede a Insertar - Nueva diapositiva.
-
Elige el diseño Organigrama y acepta.
-
Escribe como título de la dapositiva el mismo que la página
anterior con el mismo formato de letra.
-
Haz doble click en la zona central para añadir un organigrama.
Aparecerá el editor de organigramas desde donde podemos crear un
esquema al estilo de los organigramas empresariales. Observa que el título
principal del organigrama está seleccionado.
-
Escribe: SUPERCA S.A.
-
Pulsa Intro.
-
Escribe: Gerente.
-
Pulsa click en el recuadro inferior izquierdo y escribe: Eulalia Ruíz.
Como cargo escribe: Directora financiera.
-
En el cuadro central escribe: Ramón Berenguer. Director comercial.
Un cuadro que "cuelga" de otro recibe el nombre de Subordinado.
Vamos a crear uno. Observa primero la barra de herramientas que aparece
en el editor:

-
Pulsa click en el botón Subordinado.
-
Pulsa click en el cuadro izquierdo para crear un subordinado.
-
Escribe: Román Gordillo. Delegado.
-
Añade un Colega derecho con el botón apropiado para
Román Gordillo y lo llamas: Antonio Sánchez. Adjunto.
-
Desde los menús Cuadros y Lineas, quita el relleno
de color y añade sombras al organigrama. Puedes utilizar la tecla
Shift para seleccionar uno a uno todos los cuadro y realizar el
cambio con todos a la vez:
-
Cierra la ventana del organigrama y acepta los cambios.
Si
quisiéramos editar cambios, podríamos pulsar doble click
de nuevo sobre el organigrama ya creado.
-
Accede a Insertar - Imágenes - Imágenes
prediseñadas.
-
Selecciona la categoría Edificios y
selecciona la primera. Acepta.
-
Ajusta el tamaño del gráfico y colócalo en el fondo.
-
Con el gráfico seleccionado, verás una barra de herramientas
desde donde podemos ajustar el brillo, contraste, etc de la imagen. Deberás
aumentar el brillo de forma que la imagen quede aclarada y como imagen
de fondo. Esto también lo puedes conseguir con el botón Control
de imagen - Marca de agua.
Observa la parte derecha de la pantalla. Vemos una barra deslizante desde
donde podemos pasar de una diapositiva a otra. Puedes si lo deseas practicar
a colocar algún efecto de transición entre una y otra tal
y como vimos en capítulos anteriores.
Puedes también colocar efectos especiales para el texto.
Realiza el pase de diapositivas para observar el resultado. Ten en cuenta
que si estás con la segunda diapositiva en pantalla y realizas el
pase, éste comenzará a partir de la segunda diapositiva.
Deberás retroceder a la primera para iniciar el pase desde el principio.
|Home|
- |Indice lecciones|
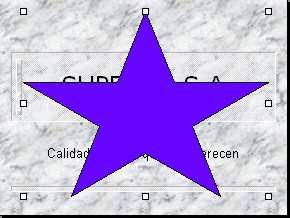 El gráfico aparecerá encima del resto del texto.- Pulsa click con el botón derecho del ratón y elige la opción Ordenar - Enviar al fondo.- Abre la paleta Color de relleno y elige Sin relleno
El gráfico aparecerá encima del resto del texto.- Pulsa click con el botón derecho del ratón y elige la opción Ordenar - Enviar al fondo.- Abre la paleta Color de relleno y elige Sin relleno