| Anterior: |
| La nomenclatura: |
Los nombres de los controles comienzan con tres letras relativas al control. P.E. Si es un Command Button (Botón normal) sus tres primeras letras serán 'cmb' seguido de algo relativo a la acción que va a realizar. P.E. El botón Salir, pondremos cmbSalir, con la 'S' en mayúscula como ya exliqué en la entrega anterior.
Esto es extensible a otros controles. Por ejemplo, un Text Box que contendrá el título del disco/programa/etc pondremos txtTitulo y así sucesivamente.
Os repito que este es el sistema que utilizo, podeis seguirlo, podeis seguir con el que teneis o podeis buscar el estandar de Microsoft (y cuando lo encontreis lo publicais aqui).
| La Base de Datos: ¿Qué datos vamos a guardar?. |
| Tabla | Campos | Tipo |
|
| multimedia | numero | entero | Contendrá un número asignado automáticamente |
| titulo | texto * 50 | Título de la entrada | |
| autor | texto * 40 | Autor de la entrada | |
| fecha | fecha | Fecha de entrada (mas que nada para que veais cómo se utiliza un campo date) | |
| tipo | text * 20 | Tipo de entrada (CD Musica, CD-Rom, etc) | |
| contenido | text * 30 | Tipo de contenido (pop, rock, arcade, varios, aventuras, lucha, cifi, etc) | |
| prestado | boolean | Mostrará true si está prestado o false si no |
Este es el Administrador de Datos:
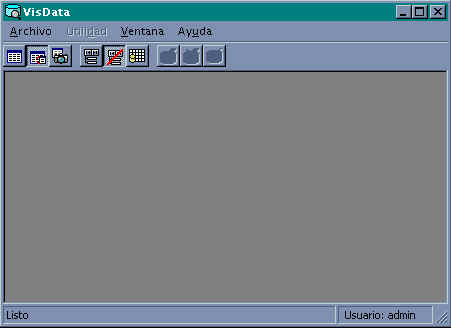
Estos son los pasos a seguir para crear la base de datos:
1. Pulsamos Archivo, Nueva, Microsoft Access, MDB Versión 7.0 (No he probado la otra así que utilizad esta que si se que funciona)
2. Nos pide una localización en el disco duro, seleccionamos EL MISMO DIRECTORIO DE LA APLICACIÓN. Aunque no sea necesario, si es importante a la hora de realizar los discos de instalación que todos los datos estén en el mismo directorio.
3. Nombre de la base de datos OM.mdb. Y ya estamos preparados para añadir la tabla primera. Vamos a la ventana de datos, pulsamos al botón derecho en mitad y seleccionamos Nueva Tabla.
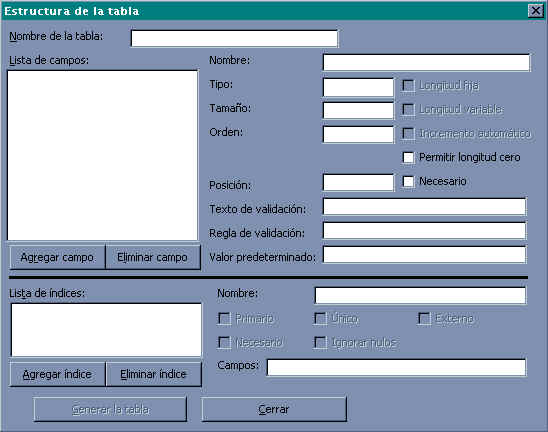
4. Ponemos el nombre de la tabla (Multimedia) y pulsamos en agregar campo. Vamos añadiendo los datos cómo se explica en la tabla de arriba y, al terminar, pulsamos en Generar la Tabla.
5. Una vez terminado tenemos ya lista la base de datos para comenzar a realizar los formularios de entrada y consulta de datos.
6. En la creación de la base de datos podeis improvisar, añadir nuevos campos o lo que querais con el fin de hacer un programa MEJOR que el que yo os estoy mostrando.
7. En la siguiente entrega realizaremos los formularios de entrada de datos y al finalizar podremos intentar añadir algunas cosas mediante el programa.