- Pulsa un Intro.
![]()
Crear
una presentación en modo esquema
Vamos a ver todo el proceso de creación de una sencilla presentación gráfica diseñada en modo esquema:
- Desde Archivo - Nuevo crea una nueva presentación- Elige el modelo Bola de fuego y acepta.
- Elige el primer diseño de diapositivas (diapositva de título) y acepta.
- Accede al modo Esquema desde el botón inferior izuquierdo
- Escribe lo siguiente:
- Pulsa un Intro.

- Disminuye un nivel pulsando el botón adecuado (lo mismo conseguiremos si pulsamos la tecla de tabulación)- Sigue escribiendo:
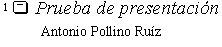
- Pulsa Intro.
- Ahora volveremos a aumentar un nivel. Pulsa el botón adecuado
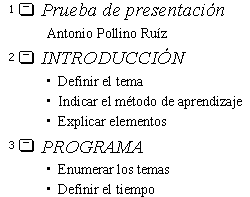 Hay que tener en cuenta que las líneas que escribimos son modificables, por lo que podemos seleccionar con un click cualquier línea y escribir encima, moverla a otra ubicación, borrarla, etc. Ante cualquier modificación en la ubicación de una línea, Powerpoint renumerará automáticamente las demás.Podemos insertar líneas nuevas y Powerpoint las numerará automáticamente. Cada vez que necesitemos incluir un sub-nivel de otro nivel, podemos pulsar la tecla de disminuir nivel y el programa creará automáticamente el esquema.
Hay que tener en cuenta que las líneas que escribimos son modificables, por lo que podemos seleccionar con un click cualquier línea y escribir encima, moverla a otra ubicación, borrarla, etc. Ante cualquier modificación en la ubicación de una línea, Powerpoint renumerará automáticamente las demás.Podemos insertar líneas nuevas y Powerpoint las numerará automáticamente. Cada vez que necesitemos incluir un sub-nivel de otro nivel, podemos pulsar la tecla de disminuir nivel y el programa creará automáticamente el esquema.
- Sitúa el cursor en cualquier parte de la línea 1- Pulsa el botón inferior (presentación con diapositivas)
Para parar el pase de la presentación podemos pulsar en este último botón y elegir la opción Fin de la presentación o bien pulsar la tecla Esc.
Para grabar un trabajo, podemos ir a las opciones de Archivo - Guardar, Archivo - Guardar como... o bien el botón tal y como haríamos con cualquier programa de Windows.
Al abrirse la ventana de unidades y carpetas, y tras elegir la ubicación deseada, el archivo se guardará con la extensión PPT.
Para abrir una presentación existente utilizaremos Archivo - Abrir o bien el botón equivalente en la barra superior de herramientas.
Cuando realizamos un pase de diapositivas, éste se realiza en forma monótona, sin ningún tipo de transición entre ellas. Además, eres tú quien tiene que pasar manualmente de una a otra. Los efectos especiales hacen más vistosa la presentación. De todas formas, no abuses de éstos ya que sobrecargarían demasiado la presentación y el público puede acabar aburriéndolos.
Con nuestro ejemplo en pantalla:
- Pulsa el botón inferior Vista clasificador de diapositivas- Selecciona con un click la primera diapositiva.
- Pulsa en el botón Transición de diapositiva

- Abre la lista desplegable llamada Efecto y observa los posibles efectos de transición al pulsar click en cualquiera de ellos. La vaca cambiará mostrando una visión previa del efecto elegido.- Prueba también a cambiar la velocidad de transición (lenta, media o rápida).
- Elige cualquier tipo de transición y 3 segundo de tiempo.- Acepta la ventana desde el botón Aplicar
- Pulsa click en la segunda diapositiva y elige otro tipo de transición diferente también con un lapso de 3 segundos.
- Igual para la tercera.
- Click en la primera diapositiva e inicia el pase desde el botón adecuado.
- Pulsa click en la primera diapositiva.

- Pulsa sobre la segunda y elige otro tipo de efecto para el texto.
- Igual para la tercera.
- Inicia el pase.
- Prueba a cambiar y comparar el comportamiento de diferentes tipos de efectos para el texto.
|Home| - |Indice lecciones|- |Siguiente|